Want to watch a movie/listen to music but your laptop has no sound? Don’t worry, because the sound problem on Windows 10 often happens to some users .
Well there are several reasons why the speaker sound does not work, here are the reasons:
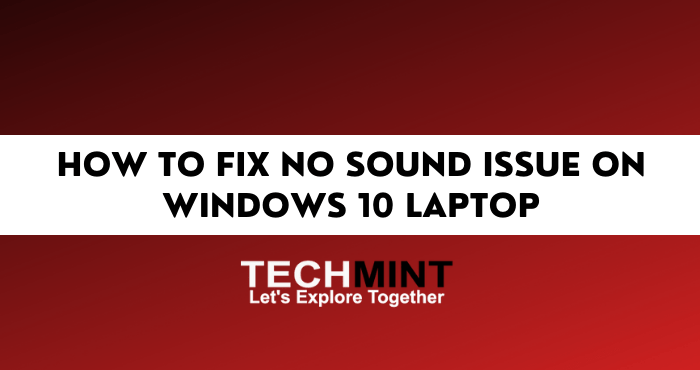
Table of Contents
Why Laptop Speakers Don’t Work?
There are many factors that underlie laptop speakers not sound.
In addition to the laptop speakers, this problem sometimes continues with the sound in the headphones also not being heard.
The causes include:
- Driver crash.
- Hardware problem.
- Windows crash.
- And others.
How to Solve Laptop No Sound
Most laptop/computer users will be frustrated when the sound does not appear, because most users will use speakers/headphones regularly.
Isn’t that right? Especially when you’re watching your favorite movie and suddenly the video has no sound when it’s playing on your laptop.
Here’s how to fix it:
1. Turn off Audio Enhancements
If you experience problems with the laptop volume not showing sound, try turning off the Audio Enhancements feature.
How to turn off Audio Enhancements in Windows 10:
- Right -click on the Audio tray icon in the lower right corner.
- Select the Playback menu .
- Scroll down, then select the Speakers menu .
- Double click the menu.
- Select the Advanced menu .
- Then uncheck the Give Exclusive section .
- Then press OK to apply.
Now, try listening to any music, if there is sound, it means you have returned the sound to the laptop.
2. Check Sound Source
Watching dvd on laptop but no sound? Try checking the Volume resource first.
The method:
- Right-click on the Volume Tray Icon in the bottom right corner.
- If in Windows 10 you have an inverted V icon , click the button.
- Click on another type of speaker, for example here Admin uses Speaker / Headphone (Realtek Audio) , Admin selects Speaker (3- Samson GoMic) .
- You can choose between the 2 options, depending on what type of speakers are in Windows 10 that you are using.
- Finished.
Actually, not only on Windows 10, this method can also be used for Windows 7 and 8.1/8.
3. Update BIOS
In this case the audio is not showing up, it could be because the hardware is not compatible, the software update is not compatible, or reinstalling windows is causing the sound to not work properly.
Maybe some specific settings in the BIOS you need to do.
How to enter BIOS:
- Restart the computer.
- Enter BIOS/UEFI, usually need to press Delete key , F2 or other key at Startup.
After entering BIOS mode, the first step you need to pay attention to is that the sound card is already active in the BIOS settings.
If it doesn’t help, check the BIOS version and compare it with the latest version on the laptop website you are using, for example Lenovo.
If on the Lenovo website there has been a BIOS update, maybe your laptop’s BIOS/UEFI needs to be updated too.
But do this update carefully and according to the instructions given.
4. Check Sound Volume
Maybe this didn’t happen to you. Because the Admin sometimes often turns off the volume and keeps forgetting to turn it on again when he wants to use it.
Try now to pay attention to your volume on or off.
This doesn’t happen often to all Windows laptop users, only some people are careless.
5. Enable Playback Devices
Maybe your speakers are muted from the playback device in Control Panel.
To bring the sound back to sound, you only need to change the Control Panel settings as follows:
- Press Windows + R.
- Type Control and then press Enter .
- Kemudian pilih Hardware and Sound -> Sound -> Playback.
- On this page, scroll down and right-click Speakers .
- After that select the Enable option .
- Then press the OK button to apply the settings.
- Right click on Speakers .
- Select Properties .
- Select the Enhancements tab .
- Remove all ticks.
- Then click OK .
- Finished.
6. Re-install Audio Driver
Laptop audio no sound? Maybe your sound drive doesn’t exist or it hasn’t been updated.
How to restore sound that doesn’t exist on a laptop, just reinstall the driver if your laptop has previously installed a sound driver.
- Open Control Panel .
- Select menu Control Panel -> System and Security – > System.
- Select Device Manager on the right.
- Find Sound Drivers .
Update: Right Click Realtek High Definition Audio -> Select Update Driver option -> Select Search Automatically option -> Wait for the process -> Done.
Reinstall: Right Click Realtek High Definition Audio -> Select Uninstall Driver option -> Wait for the process -> Done.
Note: For those who reinstall, you have to download the sound driver first or you can also use another driverpack/software.
7. Try Using Headphones
For those of you who are still experiencing PC no sound even though the volume is full, try using headphones.
If you have used headphones before but have problems, try changing headphones (you can borrow them from someone else).
If there is still no audio, you should do the eighth step below.
8. Fix Speaker
Laptop speakers that have been used for a long time will reduce their performance.
This is evidenced by problems that often arise such as no sound when playing music/video.
Maybe by fixing the speaker device, your laptop won’t come back again.
So, that’s how to fix a laptop with no sound, it’s quite easy. There are several options that you can choose above, do the steps one by one.